2 Cara Mengubah Word ke PDF dengan Mudah, Tanpa Install Software Khusus!
Format file dokumen yang paling populer adalah PDF dan docx (format word). Kedua format dokumen ini sudah pasti sering anda lihat, terutama bagi anda yang masih di bangku sekolah / kuliah. Dulu saya sering sekali disuruh guru saya mengerjakan tugas sekolah melalui word yang kemudian harus dikirim ke email guru saya. Tidak jarang juga beliau menyuruh kami mengumpulkan tugas yang diberikan dalam bentuk PDF (meskipun jarang).
Ketika mengetik, mengedit dan menambahkan gambar dan sejenisnya, orang-orang lebih sering melakukannya melalui office word. Nah, jika tugas yang dikumpulkan harus berbentuk PDF, mereka cukup mengconvertnya saja ke PDF. Pertanyaannya, bagaimana cara mengubah Word ke PDF?
Cara Mengubah Word ke PDF
Untuk cara mengubah word ke PDF sebenarnya sangat mudah, bahkan kita tidak perlu menggunakan software khusus untuk melakukannya. Anda bisa mengconvertnya langsung melalui office word. Meskipun begitu, dalam artikel berikut saya akan menjelaskan 2 cara mengubah Word ke PDF, yang pertama melalui office word itu sendiri dan yang kedua menggunakan tool online.
1. Convert langsung dari office word.
Cara mengubah word ke PDF yang pertama ini hanya dapat digunakan untuk office word versi 2007 keatas. Saya rasa jarang orang yang menggunakan 2003 karena sudah sangat jadul. Saat ini sudah keluar yang versi 2016, namun yang cukup populer adalah yang versi 2007, 2010 dan 2013.
Khusus (yang versi 2007 keatas tidak usah) pengguna office word 2007, terlebih dahulu anda harus menginstal Add-in Microsoft Save as PDF or XPS yang bisa anda download disini. Jika sudah didownload dan diinstal, simak langkah-langkah selanjutnya dibawah ini:
1. Klik tab File atau logo microsoft office (untuk pengguna office 2007) yang terletak di samping kiri atas.
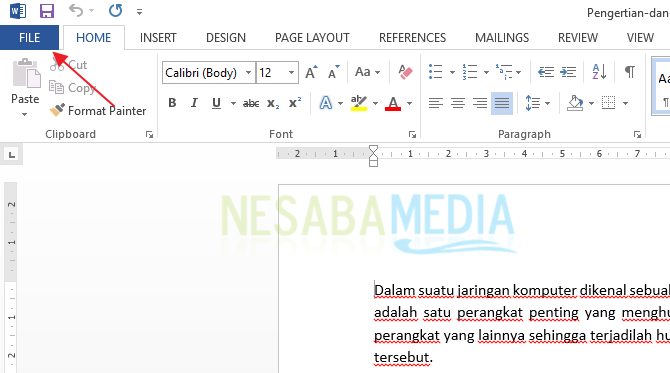
2. Selanjutnya pilih Save As.
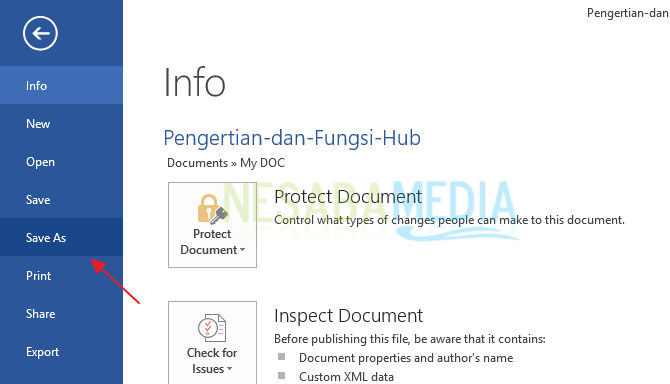
3. Pilih lokasi file yang anda inginkan. Pada kolom File name, beri nama untuk file PDF anda. Dan jangan sampai lupa, pada kolom Save as type, pilih PDF (bukan yang lain). Centang opsi Open file after publishing jika anda ingin file secara otomatis akan terbuka sesudah diconvert menjadi PDF (tidak dicentang juga tidak apa-apa). Selanjutnya pilih Save. Tunggu beberapa menit untuk proses converting (semakin besar ukuran file, semakin lama).
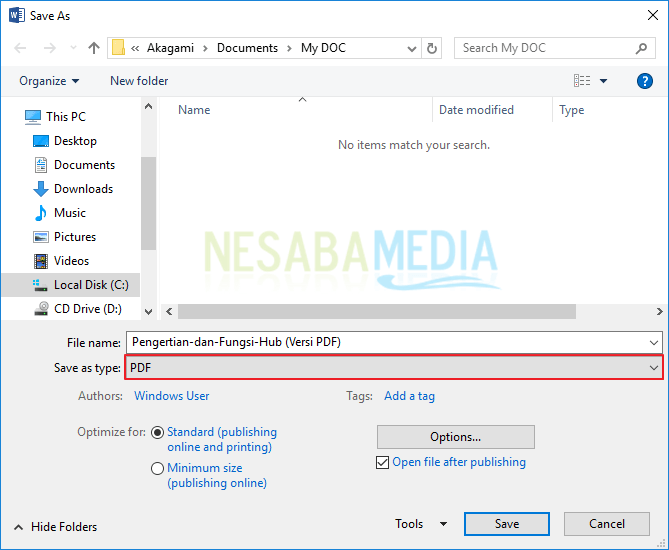
4. Seperti yang anda lihat pada gambar dibawah, file word saya sudah berhasil diubah ke PDF.
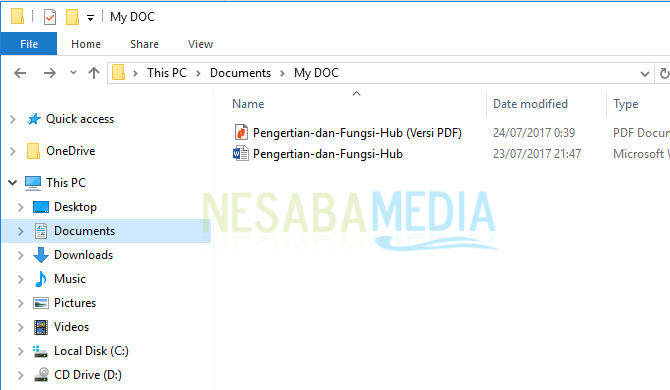
2. Convert Word ke PDF menggunakan tool online
Sebenarnya cara diatas sudah termasuk cara yang paling simpel dan praktis, cukup melalui aplikasi word itu sendiri. Meskipun begitu, ada cara lain yang juga sedikit lebih simpel namun harus membutuhkan koneksi internet, yakni menggunakan tool online. Simak selengkapnya dibawah ini:
1. Kunjungi link berikut ini.
2. Klik tombol Select WORD file untuk mengupload file word yang ingin diubah ke PDF.
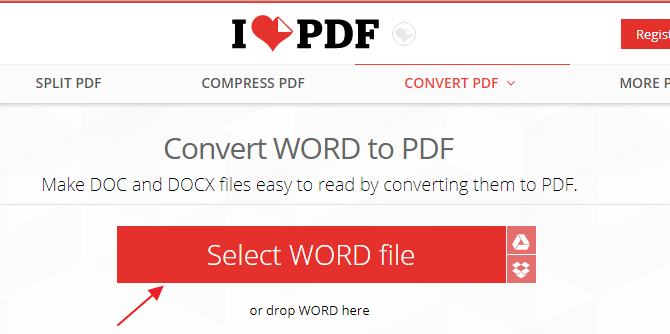
3. Setelah itu, klik tombol CONVERT TO PDF.
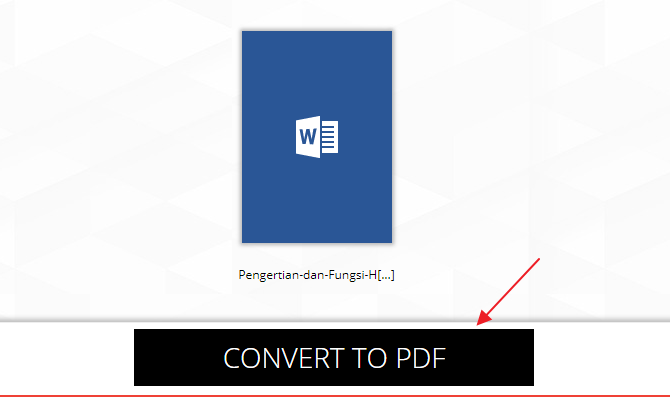
4. Tunggu proses converting hingga selesai. Lama tidaknya bergantung pada besar ukuran file word anda.
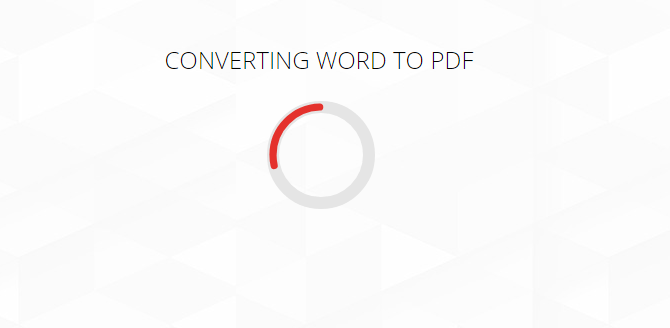
5. File hasil convert word ke PDF akan terdownload secara otomatis. Jika belum terdownload secara otomatis, anda bisa mendownloadnya ulang dengan cara klik tombol Download PDF.
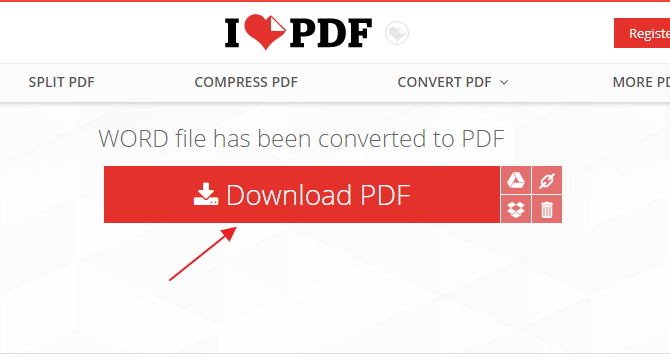
Penutup
Kalau saya pribadi lebih sering menggunakan cara pertama karena lebih simpel dan praktis. Meskipun begitu, anda berhak menggunakan cara yang anda sukai, entah itu cara pertama ataupun kedua. Oh ya, pastikan juga anda membaca artikel saya yang lain (masih berhubungan dengan PDF) yakni mengenai bagaimana cara kompres file PDF agar ukurannya tidak terlalu besar.
Jika ada pertanyaan seputar cara mengubah word ke PDF, anda bisa menanyakannya melalui kotak komentar dibawah. Kalau ada waktu luang, saya pasti membalas pertanyaan anda. Terima kasih!
Labels: Microsoft office

0 Comments:
Post a Comment
Subscribe to Post Comments [Atom]
<< Home